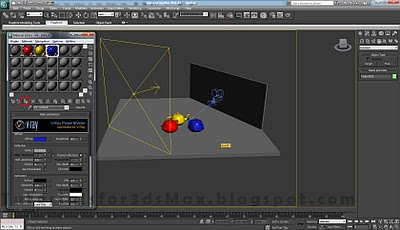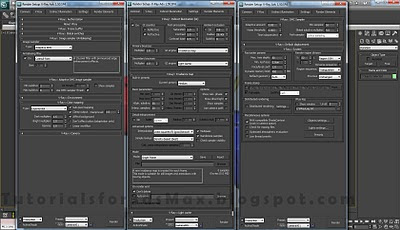Posted by Alex
Step 1: The first step for this 3d rendering tutorial is to assign Vray as your 3d rendering engine. First Open or Reset Max. After that from the main toolbar select Rendering and Render Setup or simply pres F10 on your keyboard.
Step 2: With Render Setup window open select Common that and click on the 3 dots next to Default Scanline Renderer, chose Vray, in this case SP4 and click OK.
 Step 3
Step 3: In Top view create a Box. Go to command panel click on Create>Geometry select Box, click and drag to create it. Set the Length and Width of the box to 500cm and the Height of 10cm.
Step 4: To create our light simply click on Create>Lights, now select VRay and VRayLight. In Left view click and drag to create our light. Set the Half-length and width to 140, change the Multiplier to 7, leave the color to white(if you want you can try a bright yellow or blue) and check the box for Invisible.
Step 5: Using Select and Move Tool and Select and Rotate Tool position your light like i've did below. Click on Angle Snap Toggle(activating this you will be able to rotate from 5 to 5 degrees only) and rotate it 45 degrees and then move it in the corner.
Step 6: Create another box like we did in step 3 only this time change the Length to 400cm, the Width to 5cm and the Height to 150cm. Use the tools we have used in step 5 and position it like i did in the next image.
Step 7: To create our main objects for this 3D Rendering example go to Create>Geometry and make 3 Teapots with the Radius of 25cm, 12 Segments and move the around like i've did.
Step 8: Our 3d Rendering scene needs a Camera. so go to Create>Camera and select Target. In Top view click where the camera position will be, move and release where the focus/target point will be.
Step 9: Press "C" on your keyboard to go to Camera view and use the tools in the bottom right corner to change the position of the camera like you see below.
Step 10: Right click on Camera in the top left corner and click on Show Safe Frame to activated it. We will now see the exact 3D Rendering Region of our scense. Again, use those bottom right tools to align it.
Step 11: Click on Material Editor in the main toolbar or pres "M" on your keyboard. Select the first material click on Get Material and from Materials>Vray select VRayMtl. Activate Show Standard map in Viewport.
Step 12: In main toolbar go to Select from Scene, Select Box 001 and 002 and click OK. Now from Material Editor click on Assign Material to Selection. Your two boxes are now Grey and have assigned the VRay material.
Step 13: We must create some reflective materials for our 3d Rendering scene so change the next 3 materials in Material editor with VrayMtl. Change our materials color to Red, Yellow and Blue. Change the Reflection color RGB to 150,150,150. Check the box for Fresnel Reflections and click on the L box next to it that will allow us to change the Fresnel IOR to 2.5 and the Max depth to 10. The Refl. glossiness must be 0.8.
Step 14: Apply each material to a different Teapot using Assign Material to Selection button.
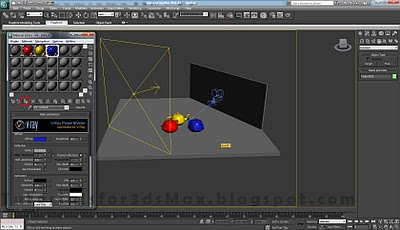
Step 15: In the next image you can see my test 3D Rendering setting for VRay. Press F10 and change the Render Setup like i've did. For Image sampler(Antialiasing) change the Type to Adaptive DMC and the Antialiasing Filter to Catmult-Rom. In Adaptive DMC image sampler change the Max Subdivs to 8. In Color Mapping change the type to Exponential, check the box for Sub pixel mapping and Camp out. Now in Indirect Illumination check the box for "ON" to enable it, set the primary bounces to Irradiance map and secondary to Light Cache . For Iradiance Map change the Current Preset to Medium, check the box for Show calc. phase(check this in Light cache settings also) and Show direct light. In Setting change the Noise threshold for DMC Sampler to 0.05, Min samples to 16 and Global subdivs multiplier to 4. Set the Render region division to 32 for X and Y. If you don't want to see the Vray log every time you do a 3d Rendering test uncheck the box for Show window.
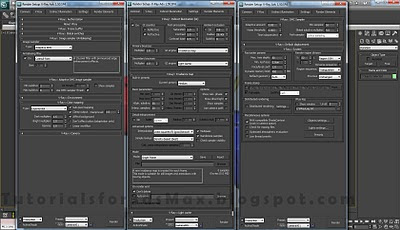
Step 16: In the main toolbar click on Render Production, the Teapot sign to make a test for our 3D rendering scene.
Step 17: This is what we have. Our 3D Render look's good so far.
Step 18: To add more reflection to our 3d Rendering Scene create a new light in the top view and position it like i've did below. Remember, the reflection position, like in real life, depends on the position of the lights cameran. So move it around if you want to achieve a different result. Change the Multiplier for this to 3.5, the Half-length to 50cm and Half-width to 100cm. Check the box for Invisible.
Step 19: You can see some new reflections to our teapots now.
Step 20: From some higher 3D Rendering Settings go in Render Setup and from Common change the resolution to 1600x1200. From Irradiance Map change Current preset to High, Interp. samples to 30. In Light Cache change the subdivs to 1500 and in Setting>DMC Sampler change the Adaptive amount to 1.0 and the Noise threshold to 0.01.
That's it, our 3D Rendering tutorial is finished. Well done. Here's the Final result: